Адрес:
Владимирская область, г. Киржач, ул. Свобода д.49
E-mail:
Телефон/Факс:
849(237)2-59-31 / 2-59-31
Единый социальный телефон:
(4922)-362833
8-800-450-01-21
Телефон доверия для граждан пожилого возраста и инвалидов:
(84922) 2-99-76
Детский телефон доверия:
8-800-2000-122
8(49237)2-91-30
Время работы:
08.00 - 17.00
Понедельник 08.00 - 19.00
Перерыв 12.00 - 13.00
Выходные: суббота, воскресенье
Начало работы с компьютером
Для начала рассмотрим наш рабочий стол
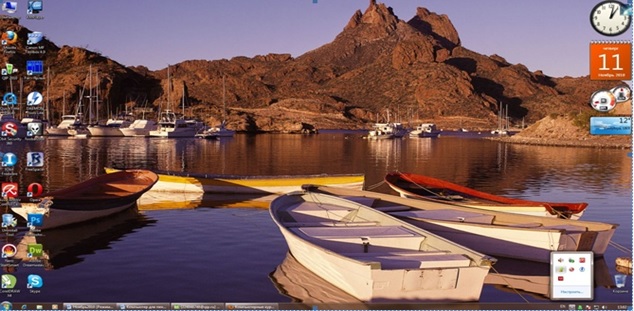
Основными элементами рабочего стола являются панель инструментов (практически всегда она находится внизу) и сам рабочий стол с фоновым рисунком. На рисунке 1 вы можете увидеть много небольших картинок в левой части рабочего стола. Эти картинки называют иконками или ярлыками. Для чего они нужны? С помощью этих картинок вы можете открывать нужные вам программы.
Как открываются программы? Для их открытия часто используют мышку. У современных мышек есть правая и левая клавиши и колесико прокрутки, с помощью которого можно двигаться вверх или вниз по открытому документу. Итак, для открытия документа нам нужно навести курсор (стрелочку) на нужный вам значок на рабочем столе и два раза быстро щелкнуть по нему левой клавишей мыши. Щелчки должны быть произведены синхронно, иначе иконка просто выделится цветом, а программа не откроется.
На нижней панели у нас расположена клавиша ПУСК. В зависимости от оформления и версии вашей операционной системы, ее внешний вид может отличаться. В нашем случае – это синий кружок с рисунком (windows 7), расположенный в нижнем левом углу. При нажатии открывается окошко, содержащее информацию про меню и программы. Компьютер для пенсионеров можно преподавать глубоко, но большинство пенсионеров не используют и половины функций своей машины. Основными пунктами, на которые стоит обратить внимание, являются:
1. компьютер
2. все программы
Чтобы открыть любой их этих пунктов в меню ПУСК, вам необходимо один раз щелкнуть (кликнуть) левой клавишей мыши по указанному пункту. В открывшемся окне можно увидеть следующую картину:
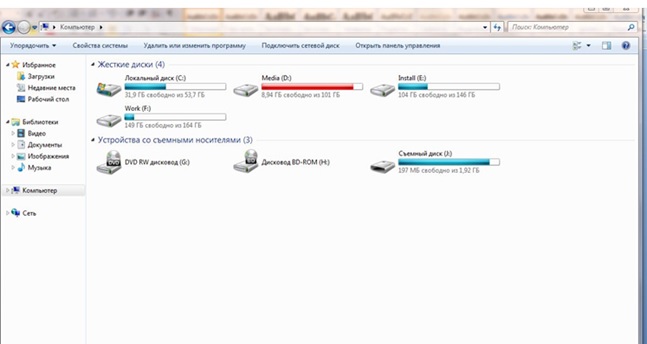
Чтобы закрыть любое окошко вам достаточно один раз щелкнуть по крестику в верхнем правом углу окна. Слева от крестика находится значок, который отвечает за открытие окна на весь экран и обратное его уменьшение. И третий значок отвечает за сворачивание окошка в трей. Трей – это и есть ваша нижняя панель, в которую можно помешать ненужные вам на данный момент окна, которые пока рано закрывать.
На рисунке 2 вы можете увидеть изображения и подписи «Локальный диск С», «Media D» и т.д. Эти диски вы не будете доставать из компьютера и прятать в шкаф. Они находятся внутри вашего системного блока, и на них находится вся информация с компьютера. Для того, чтобы увидеть их содержимое просто щелкните два раза по иконке нужного вам диска. В открывшемся окне мы можем увидеть желтые иконки – папки и много разнообразных значков – файлов.
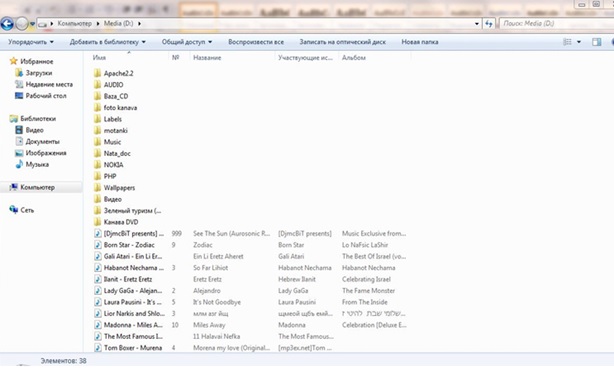
Папка предназначена для систематизации файлов. Например, в папку вы можете поместить много фотографий или текстовых документов. Как изменить название папки или документа? Очень просто! Правой клавишей мыши щелкаете по нужной вам папке, и появляется меню. В нем вы должны выбрать пункт ПЕРЕИМЕНОВАТЬ, после чего название вашей папки выделяется и нажав клавишу Backspase, вы можете его удалить. После этого в освободившее место следует вписать новое название папки и нажать Enter.
Далее мы рассмотрим операции копирования, вставки элемента и удаления ненужного элемента. Данные операции можно производить двумя способами:
- с помощью комбинаций клавиш;
- с помощью специальных пунктов меню, открывающегося при щелчке на объекте правой клавиши мыши.
Чтобы скопировать любой фал нам нужно один раз кликнуть по нему левой клавишей мыши. Тогда объект выделится цветом. После чего следует нажать сочетание клавиш Ctrl и С, либо щелкнуть правой клавишей по объекту и в выпавшем меню выбрать пункт КОПИРОВАТЬ. Далее мы переходим туда, куда хотим вставить скопированный объект и нажимает либо комбинацию Ctrl и V, либо в выпадающем меню выбираем ВСТАВИТЬ. Для удаления объекта выделяем его щелчком и нажимаем клавишу Delete. На экране появится окошко, в котором будет написан вопрос: «Хотите ли вы удалить какой-то файл». Если вы уверены, что документ следует удалить, нажимаем ДА.
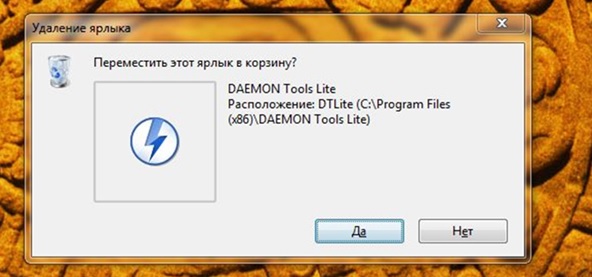
Компьютер для пенсионеров может заменить блокнот или печатную машинку. Для того, чтобы набирать тексты, не нужно прилагать особых усилий, как при печати на машинке. Любой пенсионер справится с этой задачей. Рассмотрим пример создания текстового документа с помощью программы MicrosoftOffice 2007.
Находим известную нам клавишу ПУСК и выбираем в меню ВСЕ ПРОГРАММЫ. Среди программ вам необходимо найти значок с подписью MicrosoftWord. Дважды кликнув по значку, вы открываете самую популярную программу для создания текстовых документов.
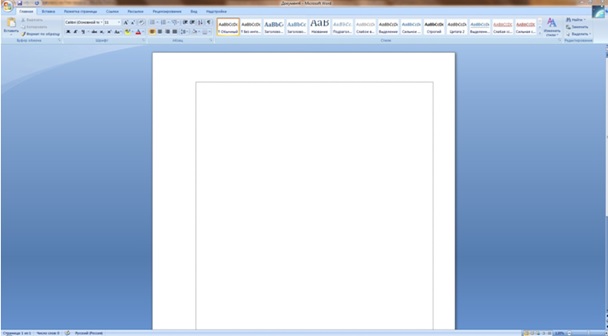
В открывшемся окне вы можете увидеть белый лист бумаги. Кликните на листе мышкой и увидите мелькающий курсор. Он расположен на том месте, с которого начнется печать документа. Для того, чтобы сделать отступ от левого края, нажмите клавишу Tab. Теперь можно набирать текст. После ввода определенного текста, вам может понадобиться переход на новую строку, что легко осуществляется нажатием клавиши Enter. Чтобы сохранить нужный вам документ нажмите значок ![]() в верхнем левом углу. В появившемся меню выберите СОХРАНИТЬ КАК документ Word 97-2003. После выполнения данной операции появится окно, в котором вы можете выбрать папку да сохранения вашего файла. Операция сохранения документа оканчивается нажатием клавиши СОХРАНИТЬ.
в верхнем левом углу. В появившемся меню выберите СОХРАНИТЬ КАК документ Word 97-2003. После выполнения данной операции появится окно, в котором вы можете выбрать папку да сохранения вашего файла. Операция сохранения документа оканчивается нажатием клавиши СОХРАНИТЬ.
В нашей статье мы попытались рассмотреть самые простые действия, которые производит каждый пользователь в процессе работы с компьютером. Компьютер для пенсионеров стал немного доступнее, а первые шаги в его освоении будут способствовать дальнейшему обучению. Остается только выключить ваш компьютер. Нажимаем клавишу ПУСК и выбираем в открывшемся меню (снизу справа) ЗАКОНЧИТЬ РАБОТУ. На этом ваш сеанс окончен, а компьютер через минуту-другую выключится.
< Назад











 Gismeteo
Gismeteo 








